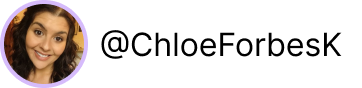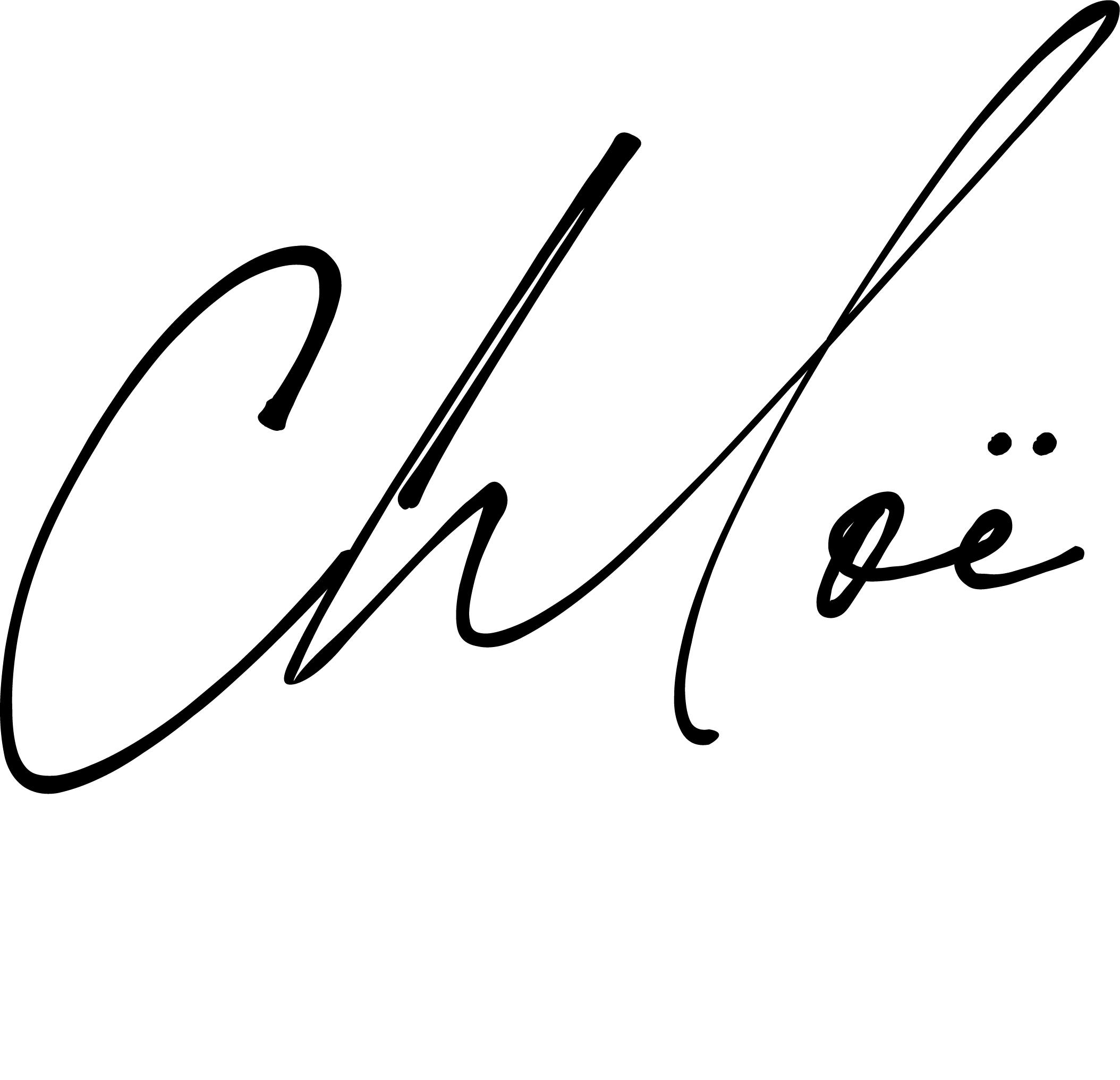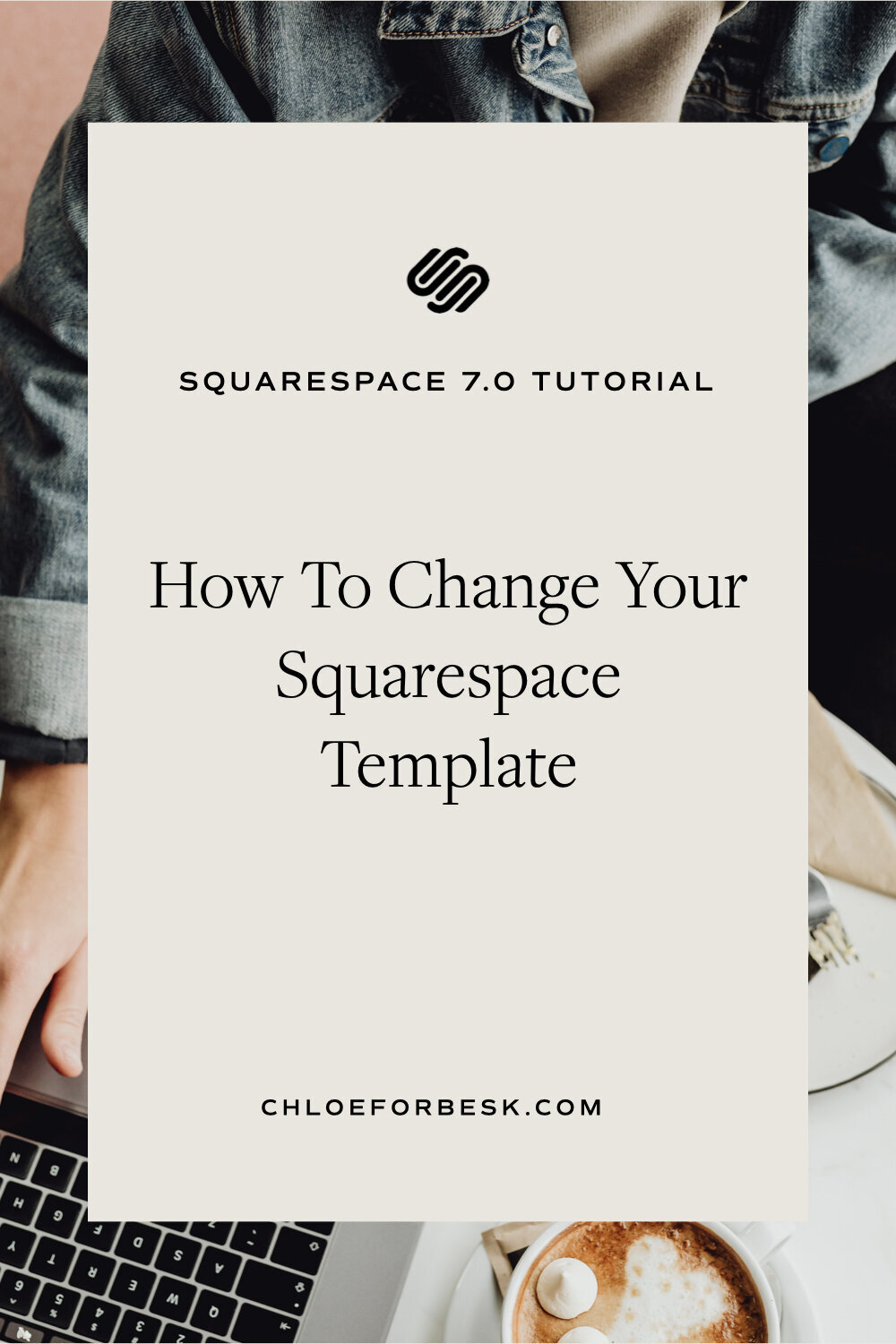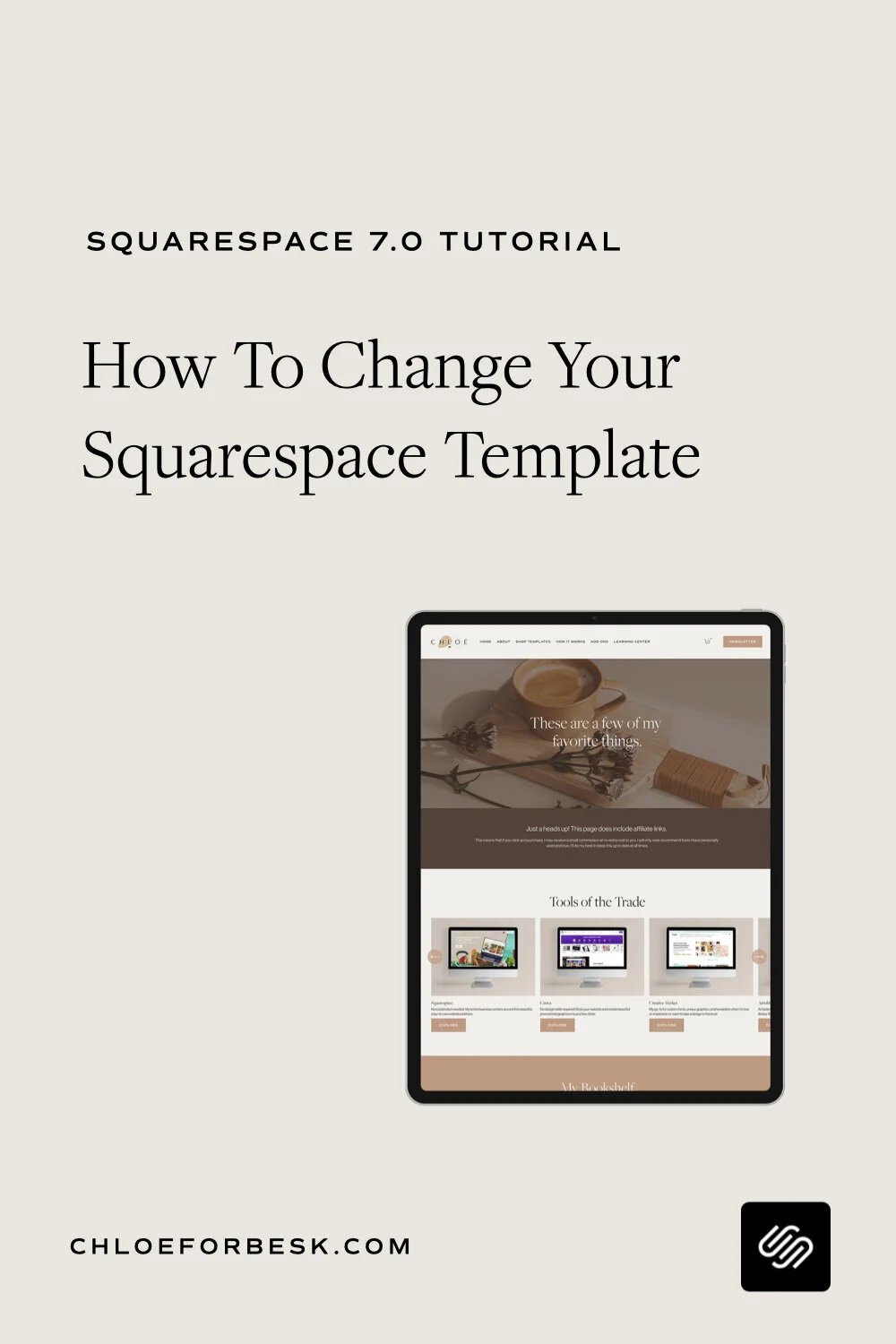How To Change Your Squarespace Template
This post is specifically designed for Squarespace users using version 7.0.
If you are using Squarespace version 7.1 there is just one template available with more flexibility to customize however you like.
With over 90 Squarespace templates to choose from, it can be difficult deciding what template to choose when you first sign up. The great thing about Squarespace is that all templates are included when you sign up for a plan so you can switch them around any time with 30 seconds and a few clicks of a button.
The quick fix:
Go to Design > Template > Install Template
Choose a new template and select ‘Start with Template’
Adjust site to fit new template and complete by selecting ‘Set as Live Template’.
Changing Your Squarespace Template
01. Find Template Settings
Go to the navigation bar on the left-hand side of your page and select Design.
Select Template.
You'll see the template you currently have installed. Click the button that says ‘Install New Template.’
02. Choose Your New Template
You will now be taken to Squarespace Templates where you can select your new template.
You can demo each theme before committing to installing a new one. To preview a site template, hover over it and select ‘Preview Template’.
Once, you've found the template you like the look of, select 'Start with Template.'
This does not get rid of your current content or template, don't worry about that. It just means you will be able to preview it and play around with the template before committing to it.
03. Adjust Template Settings
Your new installed template will now appear under your live template in Design > Template. To edit it, you can hover over the next template and select Preview.
You can now edit your site using your new theme. You can hit save, change pages, the design and pretty much everything you as you would if your template is live. None of these changes will take full effect until you make your new template live.
04. Complete Template Install
You'll see a bar at the bottom of your website giving you the option to Cancel Preview and another that allows you to Set Live Template. If you want to apply your new template for good, select to make it live.
Alternatively, cancel your preview and your site will return as it was before installing the latest templet.
If you want to uninstall the template at any time, you can just hover over the template as you did to preview the site (see above) and click the Uninstall button.
Being able to experiment with Squarespace templates before committing to them is a big benefit of using the Squarespace platform especially because you can visually see how things look at you edit them. It gives you the chance to try out different templates and features to discover what works and what fits with the vision you have for your website.
Have you tried switching Squarespace templates? What's your favourite? Share with me in the comments below.
I hope you found this video valuable. If you did, subscribe for more good vibes or leave a comment below. I’ll see you there! :)