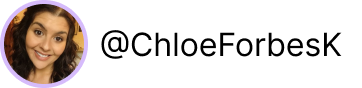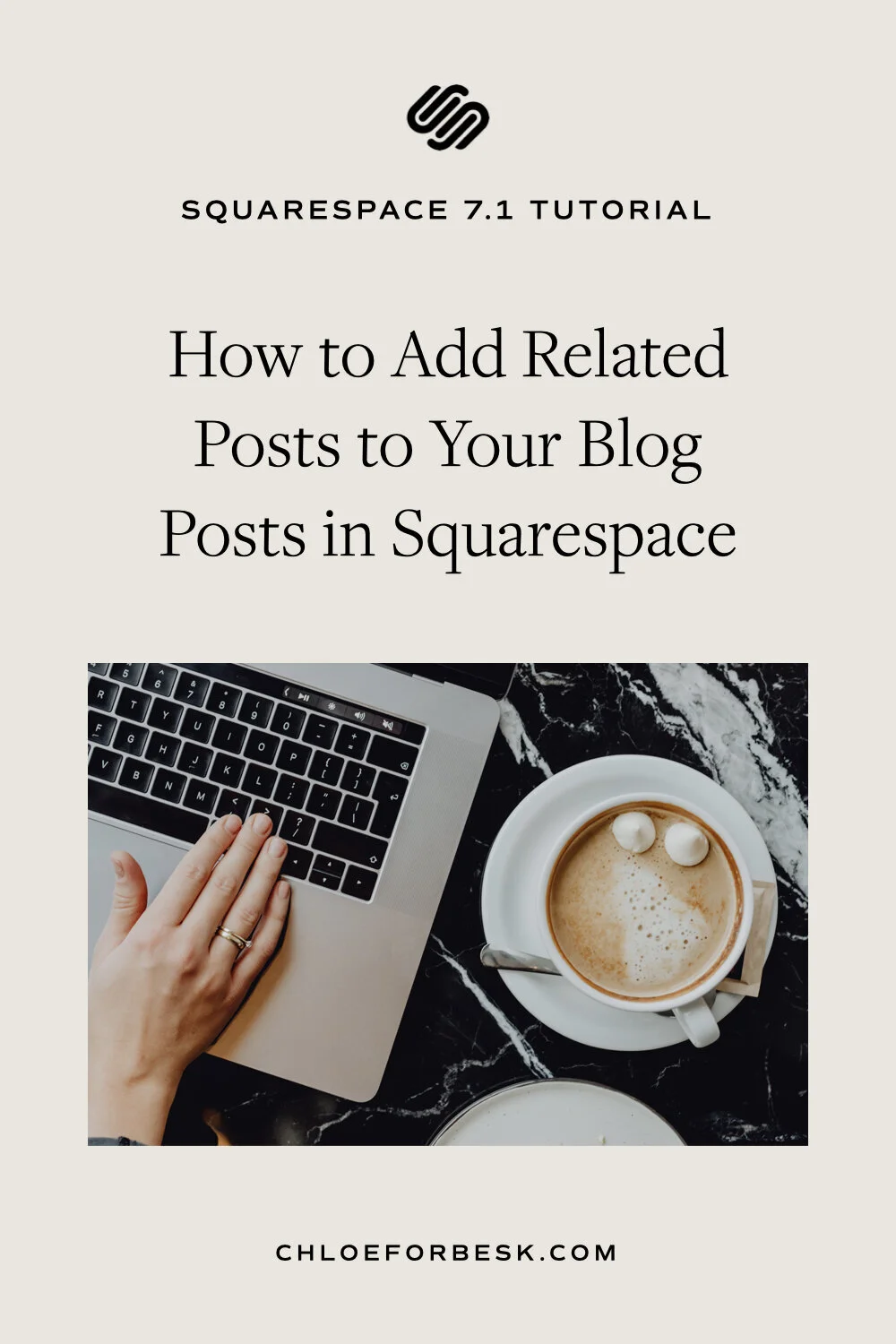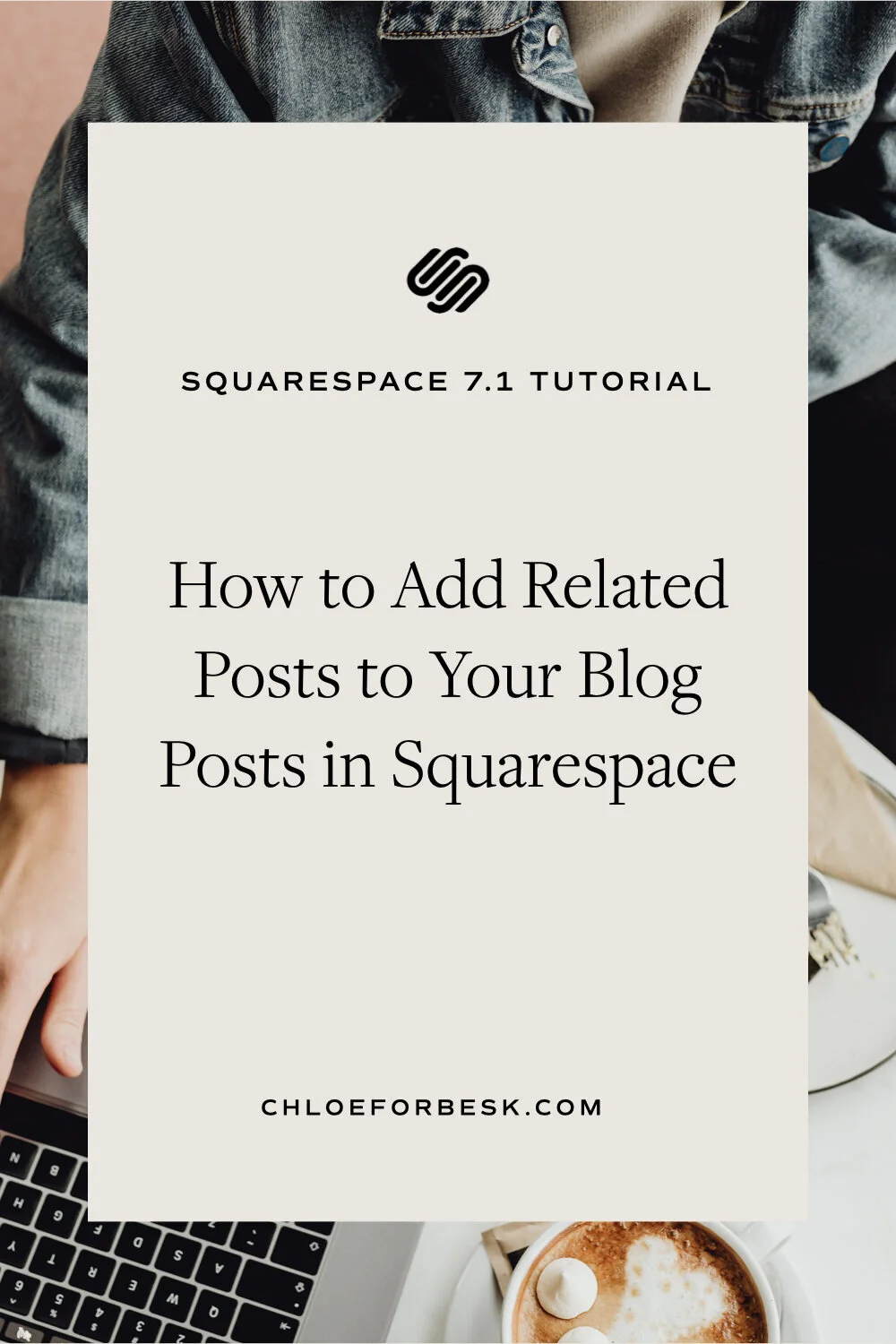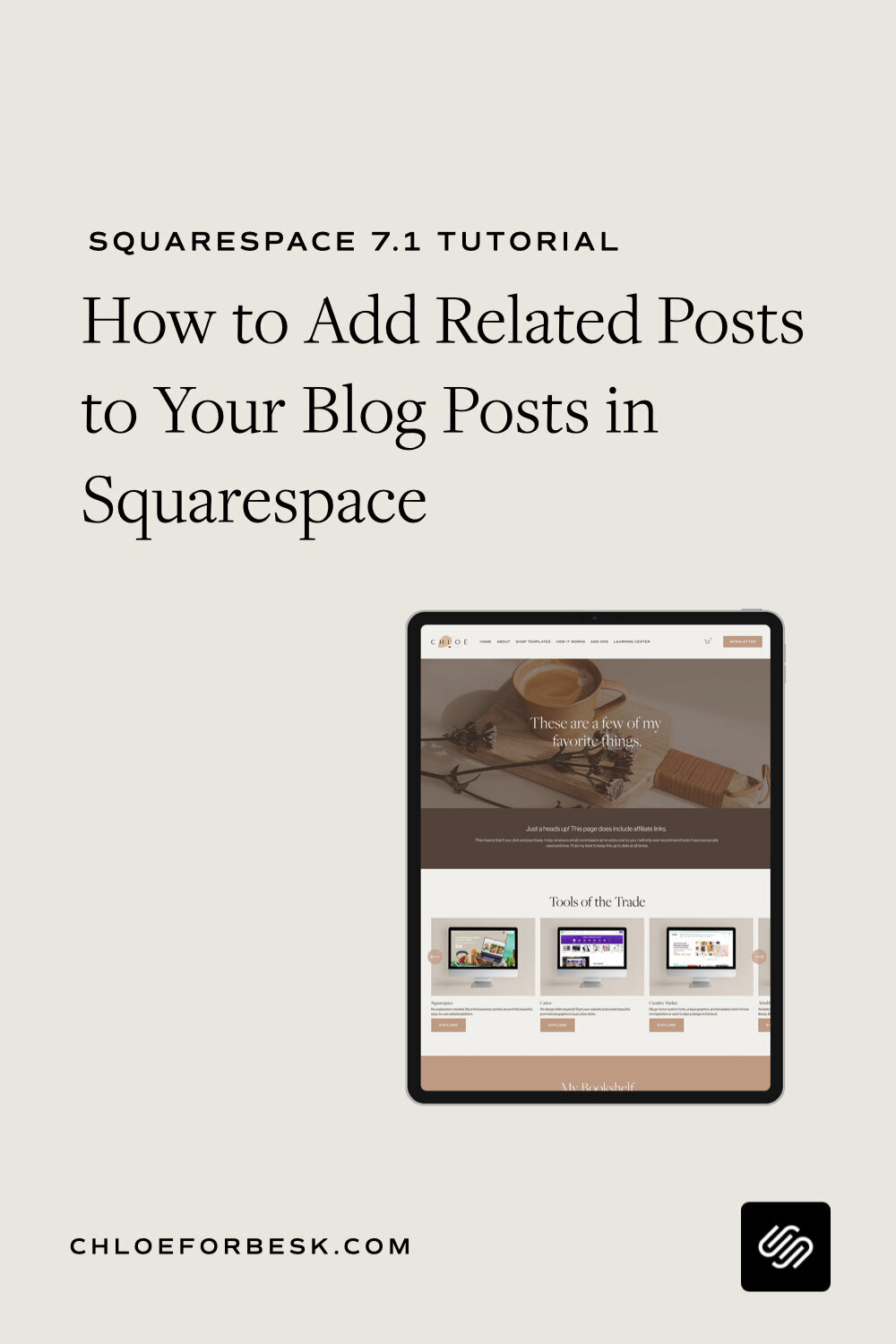How To Add Related Posts To Your Blog Posts In Squarespace
Have you ever wondered how you can add related-posts at the end of your Squarespace blog posts?
Let’s face it, we’ve all visited a website at one point or another with the intention of reading a single blog post. Before you know it, an hour has past and you’re in full-on content binge mode.
None of us plan on that trip down the rabbit hole but once you get to end of that super helpful blog post, you just can’t resist clicking on another compelling title in the related posts section!
As a content creator, this is the ultimate goal! You want to entice users into your world of valuable content so much that they never want to leave.
In this post, I’m going to share with you a simple way to add related posts to the end of your blog posts so you too can encourage your ideal clients to stay a while longer.
The quick fix:
Add a Summary content block.
Select Carousal or Grid layout.
Connect to blog, choose design layout.
Filter based on categories/tag posts you’d like to display. Hit Save.
Benefits Of Adding Related Posts To Your Blog Posts
Keeps users on your website and engaged for longer
Reduces bounce rate as a result of visitors spending time on your site
Helps leverage your authority as an Industry expert in a particular topic
Cross promotion via links helps with search engine optimisation (SEO)
Supports the buyer’s journey and guides them to finding solutions to their problems
How To Add A Related Posts Section In Squarespace
You have two options.
Choose a Squarespace template that has related posts built-in.
Choose to manually add a related posts section (Recommended)
Choose A Squarespace Template With Built-In Related Posts
If you are using Squarespace 7.0, there are two template families that offer a built-in related post section.
Farro Family - Farro and Haute templates
Skye Family - Foundry, Indigo, Ready, Sky and Tutor templates
If you choose one of these Squarespace templates, they come with a built-in algorithm that will automatically display related posts at the end of your blog post.
When it comes to selecting which posts are ‘related’, Squarespace considers the following attributes:
Blog post titles
Text in text blocks
Tags
Categories
As this is an algorithm built into your Squarespace template, it means that it isn’t possible to edit or change the posts shown. However, as you add more content, naturally, the related posts improve in accuracy.
This is a great option is you just want related posts and you don’t want to deal with any additional work.
Create Your Own Related Post Section For Squarespace Blog Posts
If you are using Squarespace 7.1 or and/or you want more control over the posts displayed as ‘related’, you can manually create a related posts section anywhere on your site.
01. Segment Your Blog Posts
Before adding in your related post sections, you have to decide how you want to segment your blog posts so that Squarespace knows which posts to include as ‘related’.
You can segment your blog posts in two ways:
Categories
Tags
It is often easiest to categorise your blog posts based on themed topics, content type (video, blog, podcast) and/or content objective.
Once you’ve decided on your categories, go through your blog posts and make sure you have the appropriate category attached to them.
To add a category (or a tag) to a Squarespace blog post, go to Pages > Blog Post.
Now look to the bottom left under ‘Content’ and you’ll see ‘Tags’ and ‘Categories’, click the + icon to add.
Quick note. I only recommend you do this for evergreen content. It doesn’t serve your audience to show related posts that are no longer relevant to them.
Once you’ve done this for all the post you want to include as related posts, you can move onto step two.
02. Create Your Related Post Section
You can now use a ‘Summary’ block to add in a related post section at the end of your blog posts.
To do this, add a content block, under ‘Summary’ select your desired layout- Carousel and Grid work well.
A pop up will then appear allows you to select your blog.
03. Choose Your Layout
Under the Layout tab of your Summary block you can choose, how you want your posts to look and the size of the graphic you’d like to include.
The most common graphic sizes tend to be:
A Pinterest style/ magazine layout (4:3)
A square graphic that is often the featured image (1:1)
A thumbnail style graphic (3:2)
It will always pull from your featured blog image so ensure it’s the same size as that so that is appears correctly.
Select Display Settings
Under Display, you can select the number of posts you’d like to show and what information you’d like to appear. This is where you provide your category and tag filters.
Once you are happy with your configuration, select Apply and you’re good to go. You now have related posts at the bottom of your blog post.
This might seem like a little bit of work but it just takes a few seconds once you’ve done it a couple of times. It’s a great idea to create a simple blog template with related posts already added.
That way you can simply duplicate the page and switch out the categories/tags on a new post without having to actually add the related post section in every time.
Bonus: Use Related Posts Section To Promote Products
You’ll notice that when you selected the summary block, you can also select products in store. This can be used as an alternative to related blog posts. Instead, you can choose to promote products in your store relating to your blog topic.
I hope you found this video valuable. If you did, subscribe for more good vibes or leave a comment below. I’ll see you there! :)