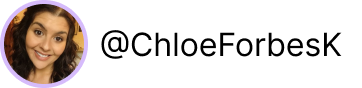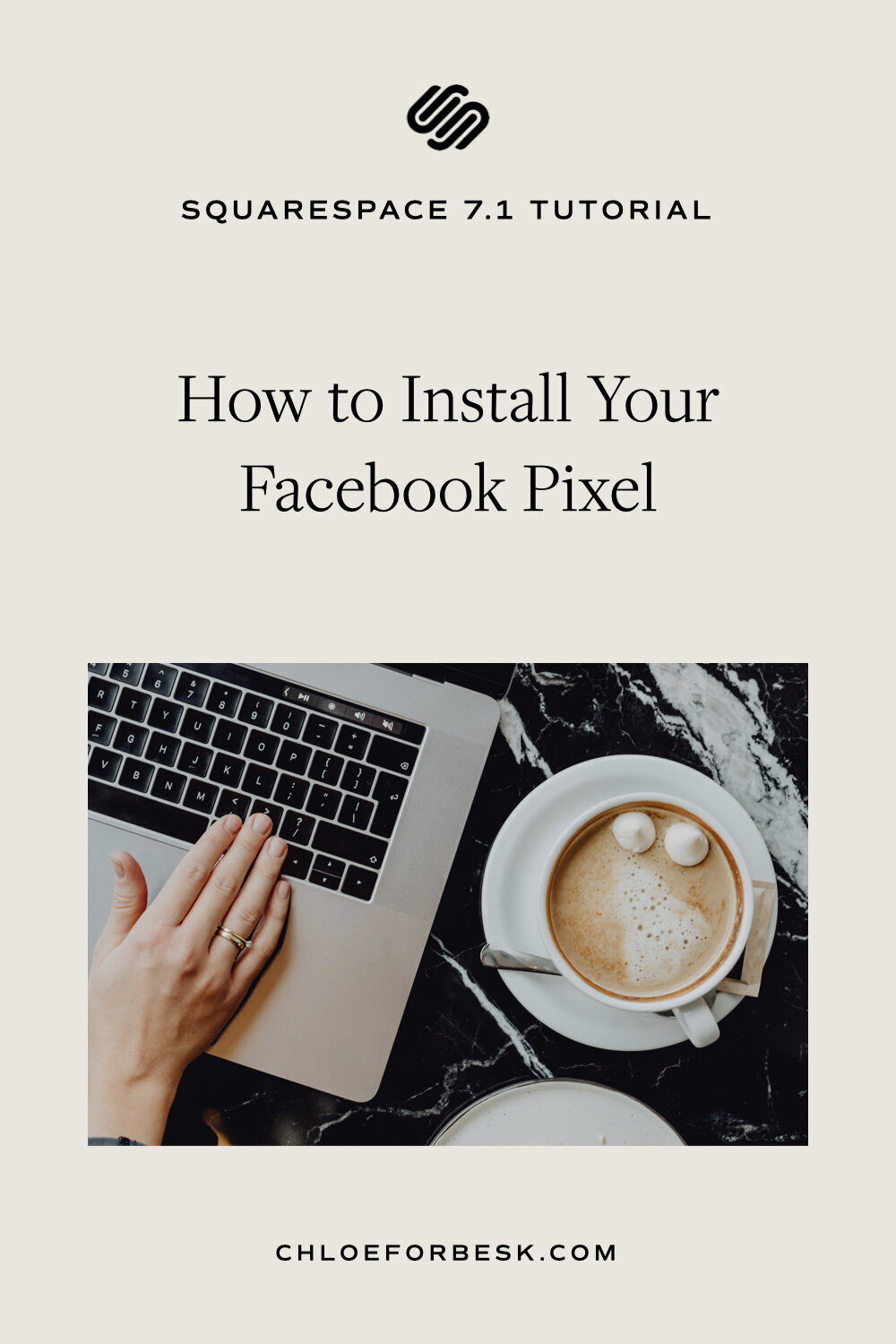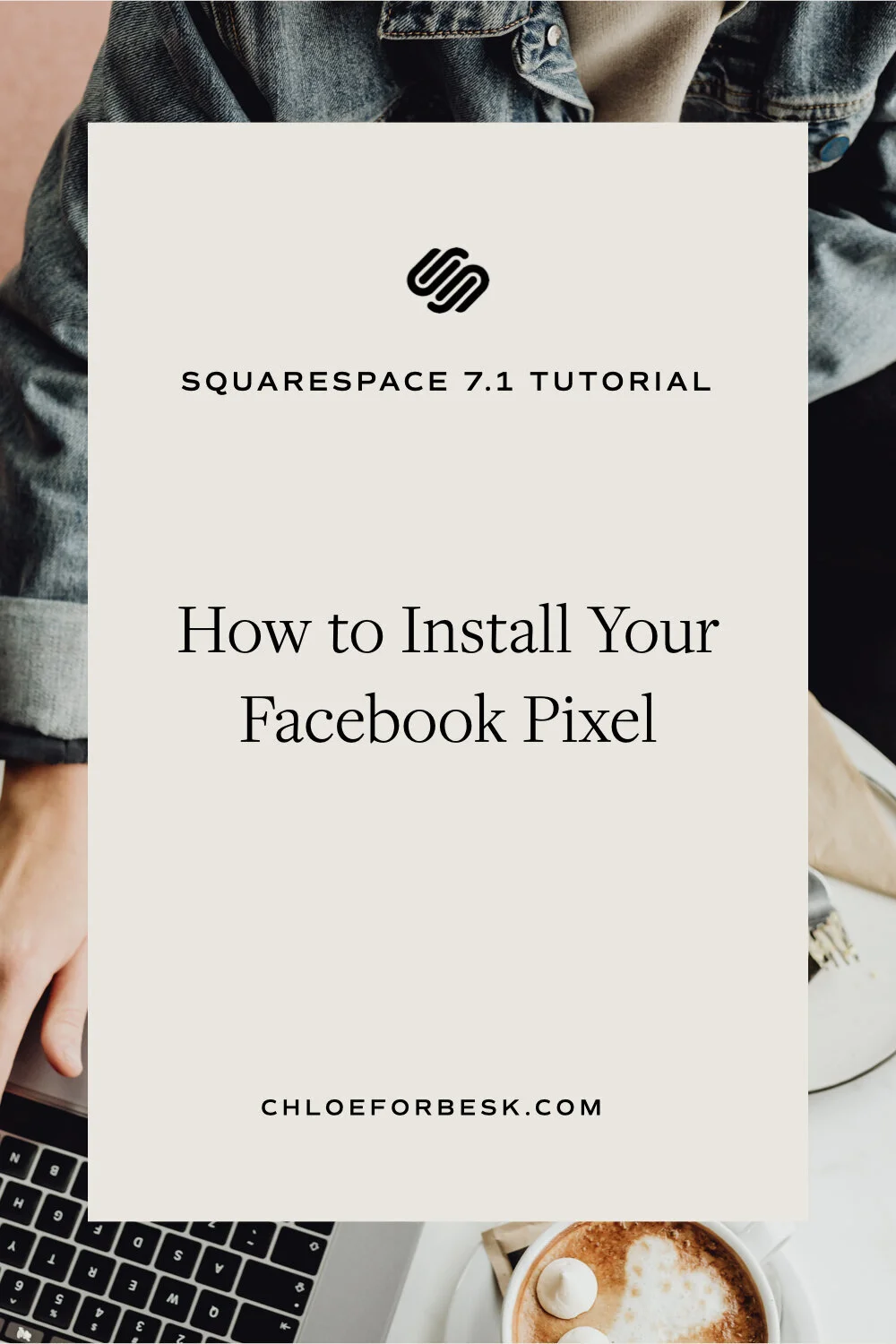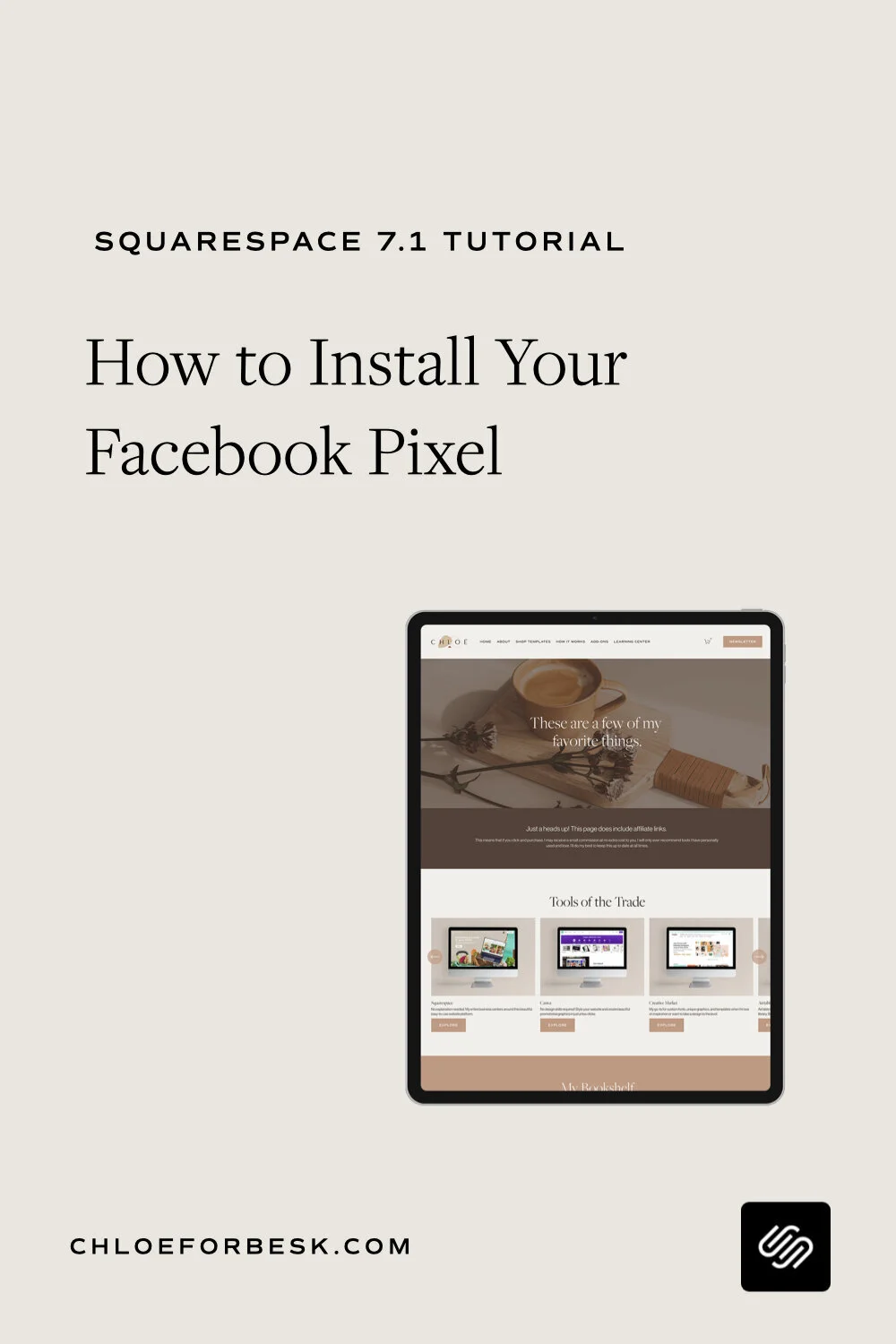How To Install A Facebook Pixel On Your Squarespace Website
Once you’ve launched your Squarespace website, installing your Facebook Pixel is important, especially if you’re looking to run ads directing traffic to your website.
Highlights:
Why You Should Install Your Facebook Pixel
Facebook Pixel Requirements
How To Add Your Facebook Pixel To Squarespace
Why You Need To Install A Facebook Pixel On Your Website
You can build an audience made up of visitors who recently visited your website and retarget them with ads. This is a fantastic way to follow up with potential buyers who may have been on the fence about buying from you or signing up for your email list.
You can start tracking conversions that happen on your website as a result of seeing your ads. This includes costs, leads and purchases. You’ll be able to view and understand your audience behaviour as well as your cost for acquiring each new customer.
You can track your return on investment (ROI) when it comes to Facebook ads. By measuring their effectiveness, you can make adjustments to the creative or your budget accordingly.
You can optimise your Facebook campaigns. By providing Facebook with this data, it will help Facebook to understand your audience better and start showing your ads to the people who are mostly like to connect, engage and convert.
Now we know just how important is to have your Facebook Pixel installed, let’s talk about what you’ll need to make it happen.
Facebook Pixel Requirements
Before setting up your Facebook Pixel on Squarespace, you will require a few things:
A paid Squarespace plan (preferably the business plan or higher)
A Facebook Page
Access to your Ads Manager on Facebook
All set? Great! Time to install your Pixel.
How To Add Your Facebook Pixel To Squarespace
It’s important to note that Squarespace offers a simple integration with Facebook. This makes it super easy to install your Facebook Pixel on your Squarespace site without any technical skills or coding requirements. However, this integration is not available on the personal plan offered by Squarespace. This will mean you need to purchase a business plan (or higher) in order to use it.
If you do have a business plan, you can use the video tutorial above to install your Facebook Pixel.
If you have a personal plan, prefer to read or would simply prefer to manually add your Facebook Pixel to Squarespace, here are the steps you need to follow.
Installing Your Facebook Pixel
Start by heading to your Facebook Ads Manager.
This can be found via your personal Facebook Page or you can go to facebook.com/adsmanager
If you’ve never used Facebook Ads Manager before, you may have to follow some steps to set it up. It’s been a good few years since I set up mine but I know Facebook makes it very easy to follow these steps, if required.
Now go to the dropdown hamburger menu in the top left hand corner where it says Ads Manager.
Select All Tools.
Under the Measure & Report column, select Pixels.
If you have yet to create a Facebook Pixel, click on the green ‘Create A Pixel’ button.
If you already have a Facebook Pixel, click on ‘default pixel’, navigate your way to the top right hand corner and click on the Set Up > Install Pixel.
You will now be given options based on how you would like to install you Facebook Pixel on your website.
Option 1: Add Facebook Pixel Through Partner Integration
This is the recommended option as shown in the video above.. It’s easy, required minimal effort but you do need a business plan or higher on Squarespace in order to access it.
Click Add Pixel Through Partner Integration.
Scroll down until you find Squarespace.
It will guide you through the steps but you simply copy your Facebook Pixel ID.
Log into Squarespace and go to Settings > Marketing > Facebook Pixels and Ads.
Paste your Facebook Pixel ID in and hit Save. Done.
Option 2: Manually Add Facebook Pixel Code To Your Website
Once you select this option, you will see another pop up appear with code you need to paste into your Squarespace site. Simply click to copy the code.
Next, head back to Facebook and select whether or not you would like to Turn on Automatic Advanced Matching.
I recommend you do keep this on depending on the ads you plan to run. It can help Facebook find the people most likely to resonate with your ads based on your website visitors.
Lastly, you need to verify your Facebook Pixel is working. It should appear green and show as Active.
You can also install the Facebook Pixel Helper chrome extension which will show you whenever a Facebook Pixel is active on your site.
Yes, this does mean you can check your competitors sites too! ;)
That’s it, your Facebook Pixel is now installed. You can now set up events and start strategically targeting your website visitors to your heart’s content.
Happy Pixeling! (That’s a word right?)
I hope you found this video valuable. If you did, subscribe for more good vibes or leave a comment below. I’ll see you there! :)